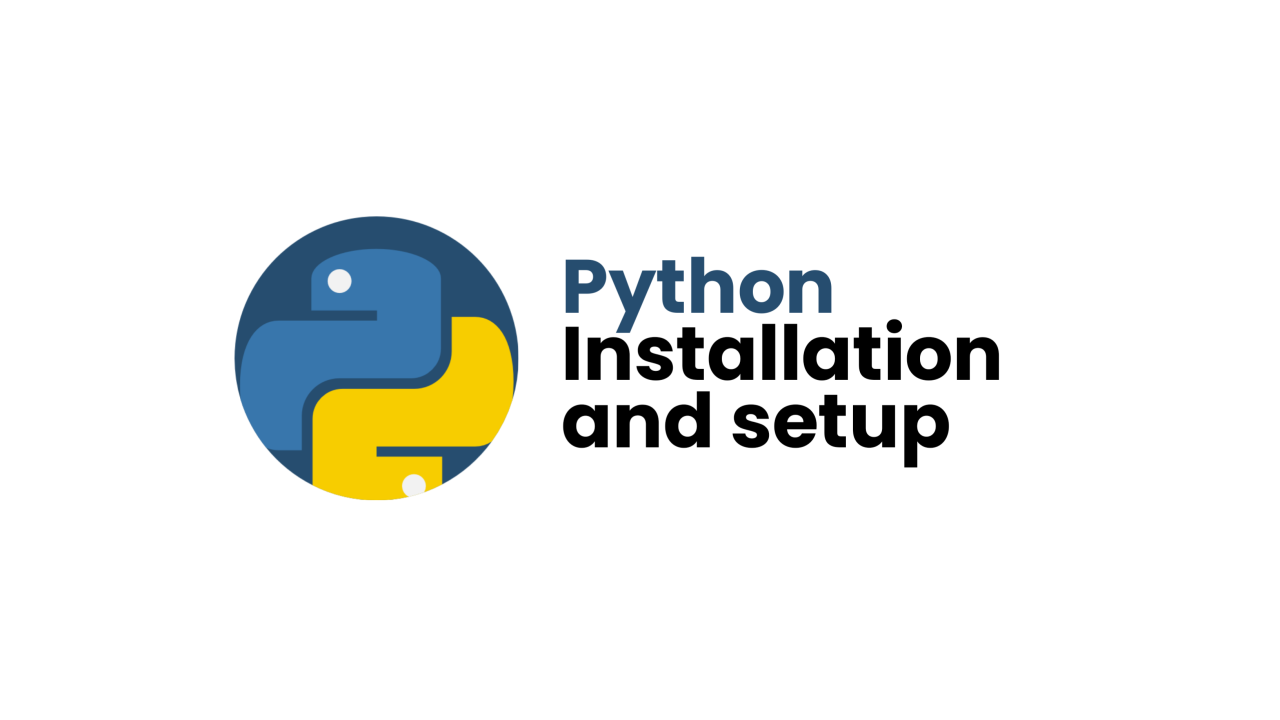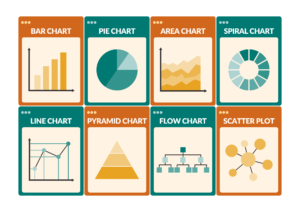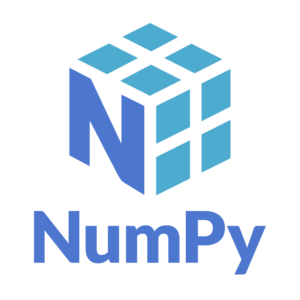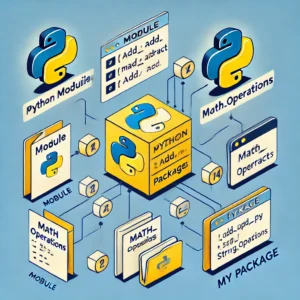How to Install Python on Windows: A Complete Guide
Python is a versatile and powerful programming language that’s popular for a variety of applications, from web development to data science. If you’re looking to get started with Python on a Windows system, this step-by-step guide will walk you through the installation process.
Step 1: Download the Python Installer
- Open Your Browser: Open your preferred web browser and go to the official Python website at python.org.
- Navigate to the Downloads Section: Click on the “Downloads” tab in the menu. The website should automatically detect that you’re on a Windows machine and suggest the appropriate version.
- Download the Installer: Click on the yellow “Download Python 3.x.x” button. This will download the latest version of Python 3. It’s recommended to use the latest version to take advantage of the most recent features and security updates.
Step 2: Run the Installer
- Locate the Installer: Once the download is complete, locate the installer file in your downloads folder (usually named something like
python-3.x.x.exe). - Run the Installer: Double-click the installer file to start the installation process.
Step 3: Customize the Installation
- Add Python to PATH: On the first installation screen, you’ll see an option to “Add Python 3.x to PATH.” Ensure this box is checked. This is important as it allows you to run Python from the command line without needing to specify the full path to the executable.
- Choose “Customize Installation”: Click on the “Customize installation” button for more installation options.
Step 4: Optional Features
- Optional Features: On the next screen, you’ll see a list of optional features. It’s generally safe to leave all the default options checked. These include:
- Documentation: Includes the Python documentation.
- pip: The package manager for Python.
- tcl/tk and IDLE: For GUI programming and the IDLE development environment.
- Python test suite: For running tests.
- py launcher: For managing multiple versions of Python.
- Click “Next”: After ensuring all necessary options are checked, click “Next.”
Step 5: Advanced Options
- Advanced Options: On this screen, you can choose the advanced options for the installation.
- Install for all users: This option will require administrator privileges and will install Python for all users on the system.
- Associate files with Python: This sets Python as the default program for Python files.
- Create shortcuts for installed applications: This will create shortcuts in the Start menu.
- Add Python to environment variables: Ensure this option is checked to add Python to your system PATH.
- Precompile standard library: This can speed up the first import of many standard library modules.
- Choose Installation Location: You can also choose the installation location. The default location is usually fine, but you can change it if you have specific requirements.
- Click “Install”: After setting your preferences, click the “Install” button to begin the installation. You may be prompted to grant administrative privileges—click “Yes” to proceed.
Step 6: Complete the Installation
- Wait for Installation to Complete: The installer will now copy files and set up Python on your system. This may take a few minutes.
- Setup Was Successful: Once the installation is complete, you should see a “Setup was successful” message. Click the “Close” button to exit the installer.
Step 7: Verify the Installation
- Open Command Prompt: Open the Command Prompt by searching for “cmd” in the Start menu and selecting the Command Prompt app.
- Check Python Version: Type
python --versionand press Enter. This command should display the version of Python you just installed. For example, it might displayPython 3.x.x. - Check pip Version: Similarly, you can check that
pip(Python’s package installer) is installed correctly by typingpip --versionand pressing Enter.
Step 8: Install an IDE (Optional)
While you can write Python code in any text editor, using an Integrated Development Environment (IDE) can make coding more efficient and enjoyable. Some popular IDEs for Python include:
- PyCharm: A powerful, full-featured IDE available in both free (Community) and paid (Professional) versions.
- Visual Studio Code: A free, open-source editor with extensive Python support through extensions.
- Jupyter Notebook: Great for data science and exploratory programming. It’s included with the Anaconda distribution or can be installed separately using pip.
To install an IDE, download the installer from the official website of the IDE you choose and follow the installation instructions provided there.
Conclusion
Congratulations! You’ve successfully installed Python on your Windows system. You are now ready to start coding and exploring the vast world of Python programming. Whether you’re looking to develop web applications, automate tasks, analyze data, or delve into machine learning, Python provides the tools and libraries you need. Happy coding!